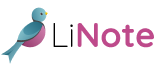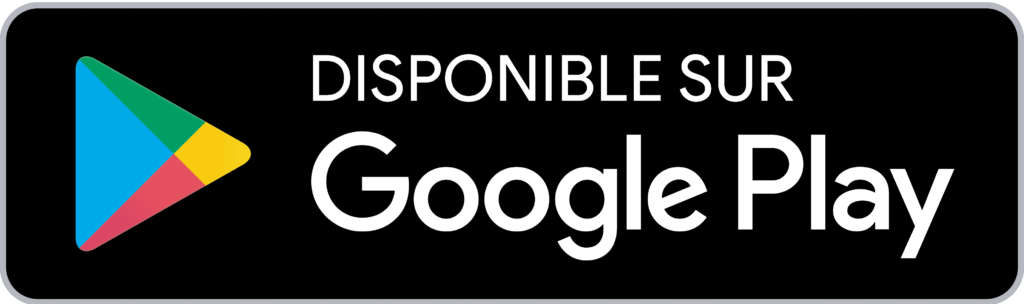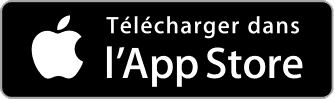Centre d’aide LiNote
Rechercher par thème :
💡 Nos conseils et astuces
Comment créer un bon message de rappel ?
Voici quelques conseils pour créer des messages de rappel adaptés :
- Personnaliser votre message
Ex : « Maman, n’oublie pas tes médicaments » plutôt que seulement « N’oublie pas tes médicaments »
- Signer votre message (quand cela fait du sens)
Ex : « Prépare-toi, je viens te chercher pour aller chez le médecin. Nathalie »
- Lui dire clairement ce qu’il/elle doit faire
Ex : « Papa, prends tes médicaments » plutôt que « Médicaments ».
Astuce supplémentaire : vous pouvez aussi l’aider à réaliser cette action en plaçant les boites de médicaments juste à côté de LiNote.
- Ecrire des messages très courts
Ce sera plus facile à comprendre et ça s’affichera plus gros sur l’écran (plus le texte est long, plus la taille des caractères diminue)
- Utiliser des mots simples et écrire comme vous lui parleriez si vous étiez avec lui/elle.
- Ecrire en toutes lettres
Eviter toutes abréviations (comme « min » à la place de « minutes ») pour que la lecture vocale du texte soit correcte.
- Ne pas mettre d’émoticônes dans les messages
(surtout si votre proche a troubles cognitifs importants)
Ex : si vous écrivez « Bonne journée maman 😀 », votre proche entendra « Bonne journée maman icône souriant »
- Eviter d’inclure des éléments temporels
(surtout si votre proche a du mal à se repérer dans le temps)
Ex : « Le taxi passe te prendre dans 10 minutes » ou « Nous arrivons à 17h00 ». Dites-lui plutôt ce qu’il/elle doit faire : « Papa ouvre la porte, le taxi vient te chercher ».
- Allonger la durée d’affichage
Ex : vous voulez prévenir votre proche que quelqu’un va venir le chercher chez lui à 9h00. Si vous souhaitez le prévenir 15 minutes avant, programmez par votre message de 8h45 à 9h15 (plutôt que de 8h45 à 9h00).
De cette façon, vous êtes certain que le message sera toujours affiché à l’écran quand la personne arrivera (il se peut qu’elle ait quelques minutes de retard, ou bien que votre proche ait loupé votre message jusque là, et qu’il ne le voit qu’à 9h02)
Faire défiler les photos reçues à l’écran tout au long de la journée (diaporama)
Note : LiNote doit être allumé pour pouvoir activer le défilement des photos
Activer le diaporama
1. Connectez-vous à votre compte.
2. Allez dans 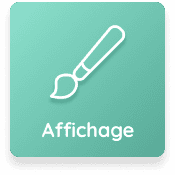
3. Cliquez sur le bouton « Photo » situé en dessous de l’aperçu d’écran.
Pour que les photos défilent en plein écran, décochez les autres boutons pour que seul « Photo » soit sélectionné.
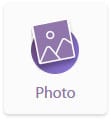
4. Vous pouvez ensuite modifier la fréquence à laquelle les photos défilent à l’écran dans “Défilement des photos”.
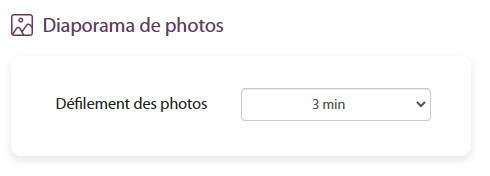
Comment savoir ce qui s’affiche sur l’écran de LiNote ?
Faire une capture d’écran
1. Connectez-vous à votre compte.
2. Aller dans « Paramétrer LiNote »
3. Cliquez sur le bouton « Capture d’écran »
Comment sauvegarder facilement les photos de famille qui se trouvent sur LiNote ?
Notre astuce pour enregistrer facilement les photos de famille que vous souhaitez conserver :
📦 Installation de LiNote
⭐ Première installation
Installer LiNote
- Brancher les enceintes sur la tablette.
- Brancher les enceintes à une prise électrique.
- Brancher la tablette à une prise électrique.
- Allumer les enceintes et régler le volume.
- Allumer la tablette en appuyant longtemps sur le plus petit bouton (situé sur le côté gauche de la tablette).
⭐ Connecter LiNote au Wifi
Pour connecter LiNote au Wifi :
1. Déverrouillez LiNote en appuyant longtemps sur le petit cadenas en bas à droite de l’écran 
2. Appuyez sur l’icône paramètre en haut à droite ![]()
3. Aller dans « Wifi »
4. Vérifiez que le Wifi est bien allumé : le petit bouton en face de « Connexion Wifi » doit être vert (On). S’il est gris (Off), appuyez dessus pour l’activer.
Attendez que LiNote recherche tous les réseaux Wifi aux alentours puis appuyez sur le nom de votre réseau.
Note : si LiNote ne trouve pas votre Wifi, consultez la rubrique « Que faire si LiNote ne trouve pas mon réseau Wifi ? »
5. Entrez le mot de passe du Wifi (il se trouve la plupart du temps à l’arrière que votre box internet, il est parfois appelé « Clé de sécurité »). Quand c’est fait, appuyez sur Ok.
6. Quittez les paramètres en appuyant sur la flèche tout en haut à gauche
Que faire si LiNote ne trouve pas mon réseau Wifi ?
Appelez-nous au 03 72 76 00 00 pour que nous puissions vous aider.
(Retrouvez les jours et les horaires où nous sommes joignables tout en bas de cette page)
Comment activer le mode nuit ?
Fonctionnement du mode nuit : pendant la période que vous définissez (ex : de 21h00 à 7h00), l’écran de LiNote devient totalement noir.
Activer le mode nuit depuis votre compte
- Connectez-vous à votre compte.
- Dans la colonne de gauche, cliquez tout en bas sur « Paramètres »
 .
. - Activez le mode nuit :
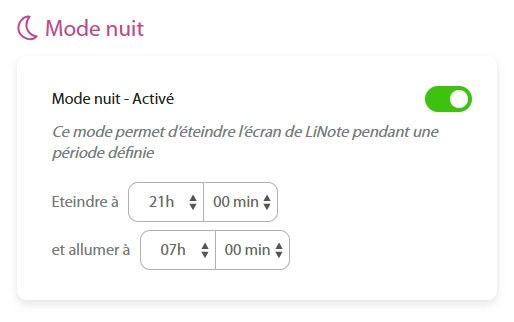
Activer le mode nuit directement sur la tablette
- Appuyez longtemps sur le petit cadenas
 en bas à droite de l’écran jusqu’à ce que le menu apparaisse.
en bas à droite de l’écran jusqu’à ce que le menu apparaisse. - Appuyez sur l’icône paramètres en haut à droite

- Appuyez ensuite sur « Luminosité de l’écran » dans la colonne de gauche
- Dans la zone de droite, vous pourrez activer le mode nuit puis choisir l’heure de début et de fin.
Comment redémarrer ou éteindre LiNote ?
Redémarrer ou éteindre la tablette
- Appuyez longtemps sur l’icône de cadenas en bas à droite
 jusqu’à ce que le menu apparaisse.
jusqu’à ce que le menu apparaisse. - Appuyez sur l’icône des paramètres
 en haut à droite.
en haut à droite. - Dans la colonne de gauche, appuyez sur « Eteindre l’appareil »
- Puis appuyez sur « Redémarrer » ou sur « Eteindre »
⚙️ Personnalisation & réglage de LiNote
🖌️ Comment personnaliser l’écran de LiNote ? (afficher l’agenda, le téléphone, le diaporama, l’horloge…)
Personnaliser l’écran de LiNote à distance
1. Connectez-vous à votre compte.
2. Allez dans “Affichage”

3. Sélectionnez le ou les éléments que vous souhaitez afficher.
Vous pouvez personnaliser l’écran de LiNote en affichant ce qui compte le plus pour votre proche parmi :
– Le diaporama (les photos que votre proche a reçues défilent tout au long de la journée)
– Le téléphone à touches photo
– L’agenda des événements à venir
– L’horloge avec date
Vous pouvez afficher :
– un seul élément en plein écran (ex : le diaporama de photos).
– deux éléments côte à côte (ex : horloge + agenda)
– deux éléments + un bandeau avec la date et l’heure en bas de l’écran (ex : téléphone + agenda + date/heure).
Retrouvez ici la vidéo expliquant comment pour créer les contacts du téléphone : tutoriel
🌙 Comment activer le mode nuit ?
Fonctionnement du mode nuit : pendant la période que vous définissez (ex : de 21h00 à 7h00), l’écran de LiNote devient totalement noir.
Activer le mode nuit depuis votre compte
- Connectez-vous à votre compte.
- Dans la colonne de gauche, cliquez tout en bas sur « Paramètres »
 .
. - Activez le mode nuit :
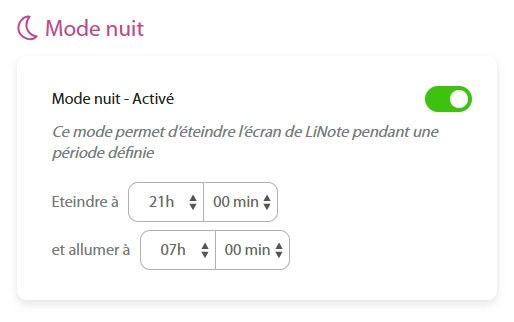
Activer le mode nuit directement sur la tablette
- Appuyez longtemps sur le petit cadenas
 en bas à droite de l’écran jusqu’à ce que le menu apparaisse.
en bas à droite de l’écran jusqu’à ce que le menu apparaisse. - Appuyez sur l’icône paramètres en haut à droite

- Appuyez ensuite sur « Luminosité de l’écran » dans la colonne de gauche
- Dans la zone de droite, vous pourrez activer le mode nuit puis choisir l’heure de début et de fin.
🔉 Comment régler le volume de LiNote ?
Vous pouvez activer ce mode à distance depuis votre compte ou bien directement sur la tablette LiNote.
A distance :
- Connectez-vous à votre compte.
- Dans la colonne de gauche, cliquez tout en bas sur « Paramètres »
 .
. - Réglez le volume
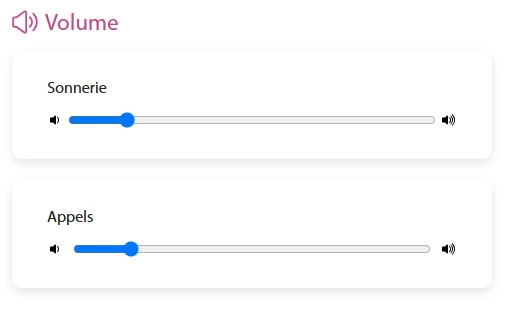
Directement sur LiNote :
- Appuyez longtemps sur le petit cadenas en bas à droite de l’écran
 jusqu’à ce que le menu apparaisse
jusqu’à ce que le menu apparaisse - Appuyez sur l’icône paramètres en haut à droite

- Réglez le volume
🔉 Comment changer la sonnerie de LiNote ?
Changez de sonnerie à distance
- Connectez-vous à votre compte.
- Dans la colonne de gauche, cliquez tout en bas sur « Paramètres »
 .
. - Changez de sonnerie :
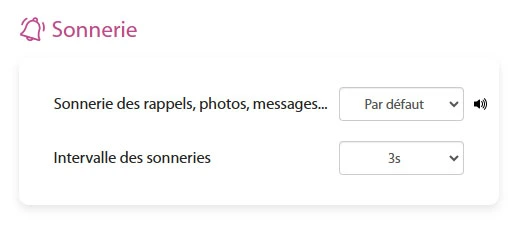
Changez de sonnerie directement sur la tablette
- Appuyez longtemps sur le petit cadenas
 en bas à droite de l’écran jusqu’à ce que le menu apparaisse.
en bas à droite de l’écran jusqu’à ce que le menu apparaisse. - Appuyez sur l’icône paramètres en haut à droite

- Dans la zone de droite, sélectionnez une autre sonnerie.
🔉 Comment activer la lecture vocale de l’horloge ?
Directement sur LiNote :
- Appuyez longtemps sur le petit cadenas
 en bas à droite de l’écran jusqu’à ce que le menu apparaisse.
en bas à droite de l’écran jusqu’à ce que le menu apparaisse. - Appuyez sur l’icône paramètres en haut à droite

- Dans la zone de droite, sélectionnez « oui » à « Lecture vocale de l’horloge »
Lorsque vous serez revenu à l’horloge, vous pourrez appuyer n’importe où sur l’écran pour déclencher la lecture vocale.
🔉 Comment désactiver la lecture vocale des messages ?
Directement sur LiNote :
- Appuyez longtemps sur le petit cadenas
 en bas à droite de l’écran jusqu’à ce que le menu apparaisse.
en bas à droite de l’écran jusqu’à ce que le menu apparaisse. - Appuyez sur l’icône paramètres en haut à droite

- Dans la zone de droite, sélectionnez « non » à « Lecture vocale des messages »
🔧 Problèmes techniques
🔔 Pourquoi la sonnerie de LiNote ne s’arrête pas, même quand quelqu’un est devant ?
Quand LiNote sonne sans arrêt même lorsque quelqu’un se trouve devant :
Appuyez n’importe où sur l’écran pour arrêter la sonnerie
Note : si votre proche n’est pas en capacité d’appuyer sur l’écran, vous pouvez aussi lancer un appel vidéo puis raccrocher quelques secondes après. Cela coupera la sonnerie, même si l’appel vidéo ne démarre pas vraiment.
Il se peut que la détection automatique ne se fasse pas correctement lorsque LiNote est mal positionné. Vous pouvez vérifier l’installation en suivant ces étapes :
Vérifier l’installation
- Appuyez longtemps sur le petit cadenas en bas à droite de l’écran
 jusqu’à ce que le menu apparaisse
jusqu’à ce que le menu apparaisse - Appuyez sur l’icône paramètres en haut à droite

- Dans la colonne de gauche, allez dans « Test de l’installation »
- Grâce au retour caméra, positionnez LiNote pour qu’il voit clairement le visage de votre proche lorsqu’il est devant l’appareil (attention par exemple au contre-jour).
🔉 Comment diminuer le problème d’écho lors des appels vidéo ?
Si vous avez un problème d’écho, il se peut que vous soyez dans un de ces 3 cas de figure :
- Cas 1 : les haut-parleurs se sont désynchronisés
Cela peut arriver après une coupure de courant ou lorsque les enceintes sont débranchées puis rebranchées.
La solution : redémarrer la tablette.
Pour cela, appuyez pendant 7 secondes sur le petit cadenas blanc situé en bas à droite de l’écran. Lorsque le menu s’affiche, appuyez sur la roue dentée suitée en haut à droite afin d’accéder aux paramètres. Ensuite allez dans « Eteindre l’appareil » et appuyez sur le bouton redémarrer.
- Cas 2 : vous n’avez pas installé les haut-parleurs fournis avec la tablette et le volume de la tablette est au maximum
Le son qui sort de la tablette étant trop fort, il se réverbère dans le micro de la tablette et crée de l’écho.
La solution : installer les enceintes en suivant les étapes décrites juste après.
- Cas 3 : la position des haut-parleurs n’est pas adaptée
La solution : suivre les étapes décrites juste après.
Comment bien installer les enceintes ?
Etape 1 : positionner les enceintes
Option à privilégier si vous avez assez de place :
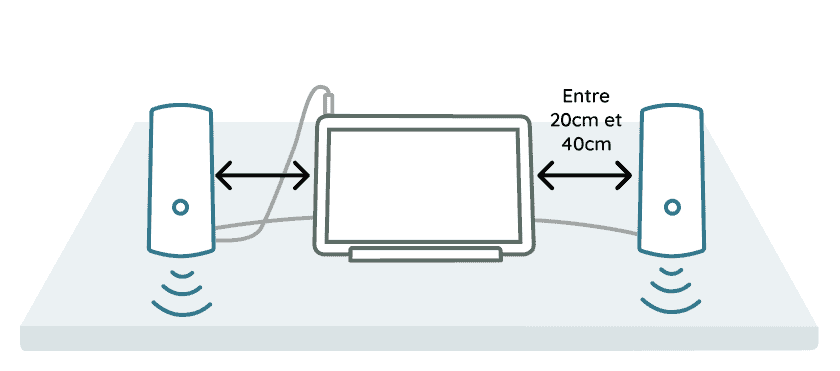
- Placer les enceintes de chaque côté de la tablette et les orienter face à vous (c’est encore mieux si vous les orientez légèrement vers l’extérieur, comme pour former un V à l’envers quand vous les regardez).
- Laisser un espace de 20 à 40 cm entre chaque enceinte et la tablette.
- Les enceintes doivent être placées au même niveau que la tablette, même légèrement plus en avant que la tablette.
Alternative si vous avez peu de place :
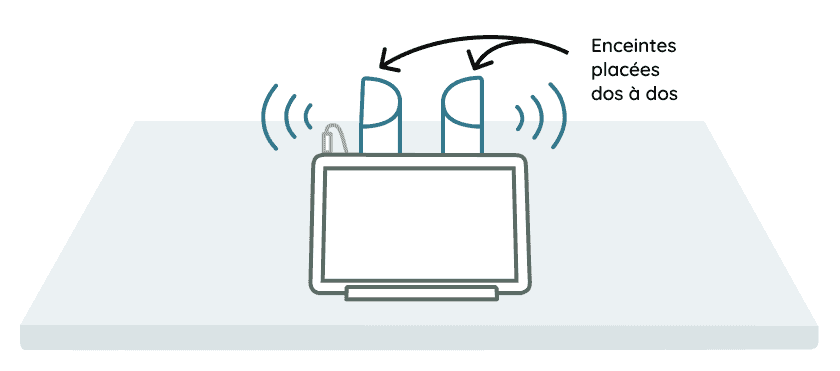
- Placez les deux enceintes derrière la tablette.
- Les enceintes doivent être positionnées dos à dos pour que le son sorte vers la droite et vers la gauche (le son ne doit surtout pas sortir en direction de la tablette).
Etape 2 : régler le volume
Volume de l’enceinte : mettre le bouton volume à moitié.
Volume de la tablette :
- Déverrouillez l’écran en appuyant pendant 7 secondes sur le petit cadenas situé en bas à droite de l’écran
- Appuyez sur l’icône de roue dentée située en haut à gauche pour accéder aux paramètres
- Réglez le volume des appels au maximum
Etape 3 : redémarrer la tablette
- Dans les paramètres, allez dans « Eteindre l’appareil » puis appuyez sur « Redémarrer ».
Si le problème persiste, contactez-nous au 03 72 76 00 00 (du lundi au samedi) ou à [email protected]
L’écran de LiNote reste noir, que faire ?
- Débrancher puis rebranchez le câble d’alimentation de LiNote.
- Si LiNote était éteint, vous verrez s’afficher à l’écran une icône de pile électrique puis le pourcentage de batterie restant :
- Si LiNote a moins de 3% de batterie
Attendez qu’elle se recharge un peu avant d’essayer de l’allumer. - Si LiNote a plus de 3% de batterie
Placez-vous au dessus de LiNote : vous verrez plusieurs boutons, appuyez longtemps sur celui situé le plus à gauche. LiNote va s’allumer.
- Si LiNote a moins de 3% de batterie
- Si vous ne voyez rien s’afficher à l’écran après avoir débranché puis rebranché, vérifiez que le câble est bien enfoncé du côté de la tablette et du côté de la prise électrique. Si tout était bien branché, c’est que LiNote est actuellement en mode nuit.
- Pour sortir du mode nuit, prenez LiNote avec vous et allez dans une pièce très sombre, le mieux étant qu’il fasse totalement noir (ex : dans une pièce sans fenêtre, comme la salle de bains ou les toilettes)
- Vous verrez alors un petit cadenas blanc en bas à droite de l’écran. Appuyez longtemps dessus jusqu’à déverrouiller le menu de LiNote.
- Appuyez ensuite sur l’icône paramètres en haut à droite (elle ressemble à une roue d’engrenage)
- Dans la colonne de gauche, appuyez sur « Luminosité de l’écran »
- Dans la zone de droite, vous pourrez choisir de désactiver le mode nuit ou de changer sa plage horaire.
Je ne peux plus rien faire depuis mon compte en ligne
Si vous voyez ce message lorsque vous essayez de modifier l’affichage de LiNote, de créer un nouveau rappel, d’envoyer un photo ou de démarrer un appel vidéo, appelez-nous au 03 72 76 00 00 :
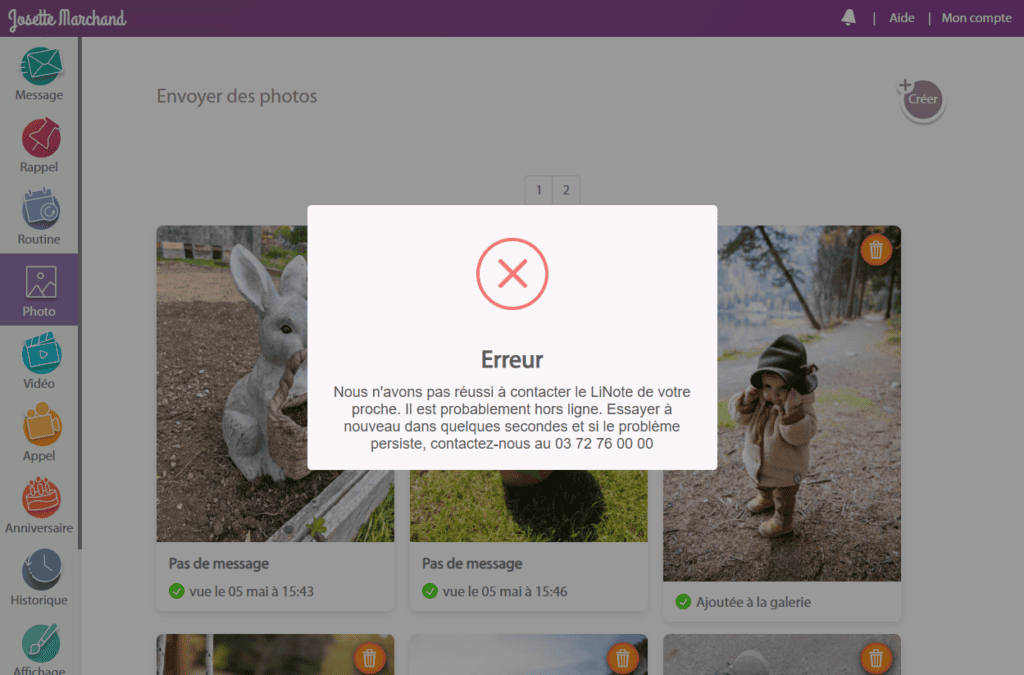
Pourquoi l’enceinte ne fonctionne pas ?
Pourquoi l’enceinte ne fonctionne pas ?
- Vérifier que l’enceinte est bien branchée à la prise électrique
- Vérifier que l’enceinte est bien branchée à la tablette
- Vérifier que l’enceinte est bien allumée : le voyant bleu qui se trouve entre les deux boutons de l’enceinte doit être allumé
- Vérifier que le bouton (volume) n’est pas sur minimum.
Comment savoir ce qui s’affiche sur l’écran de LiNote ? (capture d’écran)
Faire une capture d’écran
1. Connectez-vous à votre compte.
2. Aller dans « Paramétrer LiNote »
3. Cliquez sur le bouton « Capture d’écran »
📞 Téléphone à touches photo
Comment afficher le téléphone et ajouter des contacts ?
Créer des contacts
1. Connectez-vous à votre compte.
2. Allez dans « Gérer le téléphone »
3. Ajoutez autant de contacts que vous le souhaitez.
Les afficher sur LiNote
1. Allez dans « Affichage »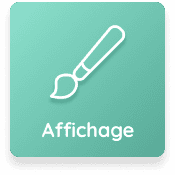
2. Dans « Que souhaitez-vous afficher ? » sélectionnez « Téléphone ».
Comment fonctionne le téléphone à touches photo ?
Lorsque vous aurez enregistré des contacts (voir tutoriel ci-dessus « Comment afficher le téléphone et ajouter des contacts ? »), ces contacts s’afficheront sur LiNote sous forme de très gros boutons.
Appeler quelqu’un
Votre proche n’aura qu’à appuyer sur l’un de ces boutons pour lancer un appel.
A la fin de la conversation, LiNote raccrochera automatiquement quand la personne au bout du fil raccrochera de son côté.
Ensuite LiNote affichera de nouveau l’écran d’accueil.
Recevoir un appel
Important : seuls les contacts que vous aurez enregistrés dans le répertoire pourront appeler votre proche sur sa LiNote.
Lorsque votre proche recevra un appel, le prénom et la photo de la personne qui l’appelle s’afficheront à l’écran. Votre proche n’aura qu’à venir devant LiNote pour décrocher l’appel.
L’appel se terminera ensuite automatiquement lorsque son interlocuteur raccrochera de son côté.
Puis LiNote affichera à nouveau l’écran d’accueil.
Note : si votre proche préfère pouvoir décrocher ou refuser un appel manuellement, vous pouvez activer l’option « décrochage manuel » (voir tutoriel plus bas).
Où trouver le numéro de téléphone de mon proche ? (pour pouvoir l’appeler)
En allant dans « Répertoire », vous trouverez le numéro de téléphone que nous avons attribué à votre proche :
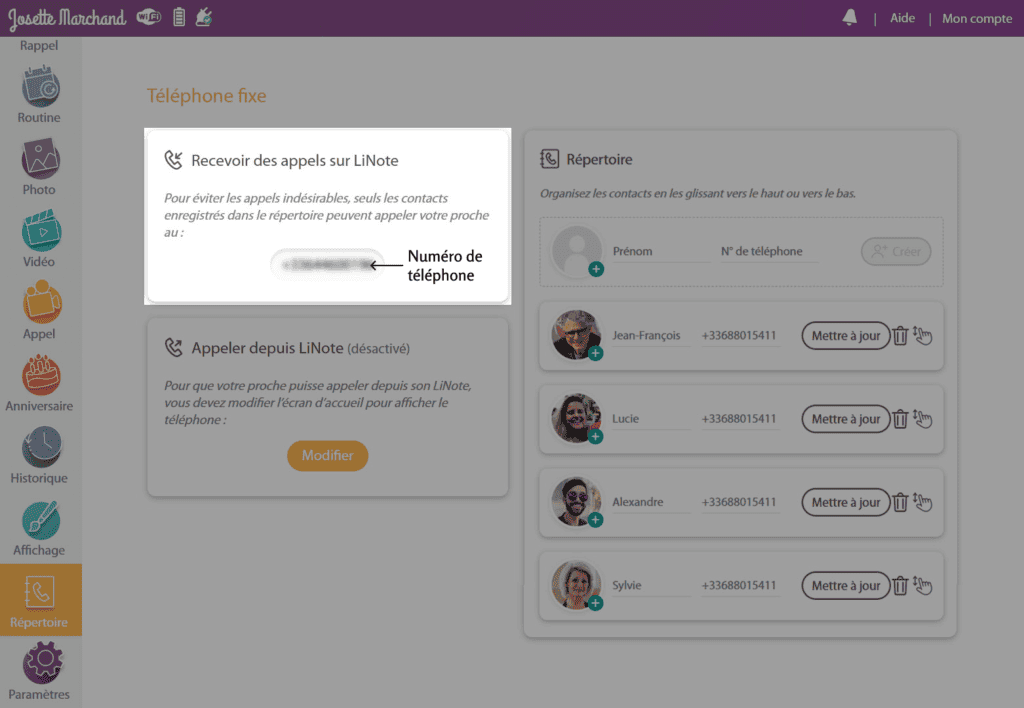
Comment activer le décrochage manuel des appels ?
Par défaut, les appels téléphoniques décrochent automatiquement lorsque quelqu’un vient devant LiNote. Si votre proche préfère appuyer sur un bouton pour décrocher ou refuser un appel, vous pouvez activer le décrochage manuel.
Note : LiNote doit être allumée pour pouvoir activer le décrochage manuel.
Décrochage manuel
1. Connectez-vous à votre compte.
2. Allez dans « Paramètres »
3. Allez dans la section « Appels téléphoniques »
4. Activez l’option « Afficher les boutons Répondre/Refuser »
Comment masquer le bouton raccrocher ?
Le bouton raccrocher s’affiche lorsque l’appel téléphonique est en cours. Certaines personnes ont le réflexe d’appuyer dessus dès qu’ils le voient apparaitre à l’écran, rendant les conversations impossibles. Si c’est votre cas, vous pouvez choisir de ne pas l’afficher.
A savoir : si le bouton raccrocher est masqué et que votre proche appuie par erreur sur une des photos des contacts téléphoniques, il n’aura aucun moyen d’annuler l’appel. De la même manière, s’il appelle quelqu’un et tombe sur la messagerie vocale, il n’aura aucun moyen de stopper l’appel (il faudra attendre que le répondeur vocal arrête de lui-même l’enregistrement).
Décrochage manuel
1. Connectez-vous à votre compte.
2. Allez dans « Paramètres »
3. Allez dans la section « Appels téléphoniques »
4. Désactiver l’option « Afficher le bouton Raccrocher »
🎥 Appel en visio
Comment passer un appel vidéo LiNote ?
Vous pouvez appeler en vidéo depuis :
- un smartphone
- une tablette
- un ordinateur portable
- un ordinateur fixe (vous devez avoir une webcam branchée à votre ordinateur pour que ça fonctionne)
Comment débloquer les appels vidéo sur Ordinateur ?
La marche à suivre pour débloquer les appels vidéo sur votre ordinateur dépendant du navigateur que vous utilisez :
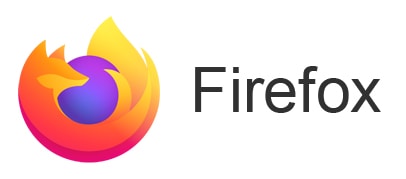
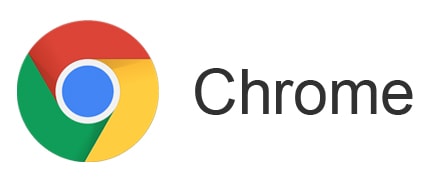
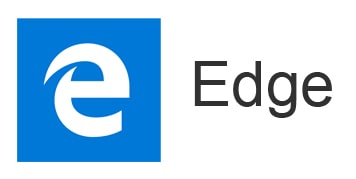
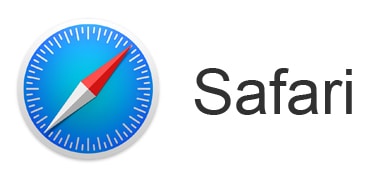
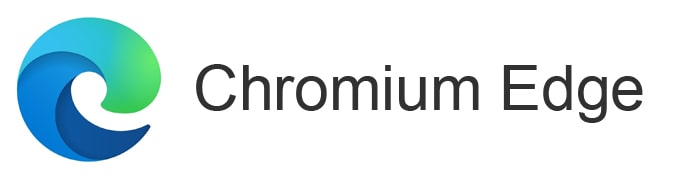
Si vous utilisez Chrome :
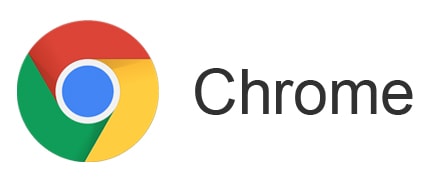
- Lorsque vous êtes sur la page des appels vidéo, cliquez sur l’icône de caméra (elle est grise avec un point rouge) en haut à droite de l’écran.
- Dans l’encart qui vient de s’afficher, sélectionnez « Toujours autoriser https://connect.linote.fr à accéder à votre caméra et votre micro » puis cliquez sur « OK ».
- Actualisez la page en cliquant sur la flèche circulaire en haut à gauche de l’écran.
Si vous utilisez Firefox :
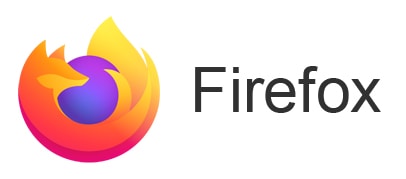
- Lorsque vous êtes sur la page des appels vidéo, cliquez sur l’icône grise de caméra et de microphone barrés (en haut à gauche de l’écran).
- Dans l’encart qui vient de s’afficher, cliquez sur les deux petites croix grises situées à droite de « Bloqué temporairement »
- Actualisez la page en cliquant sur la flèche circulaire en haut à gauche de l’écran (à côté de l’icône de maison)
- Dans l’encart qui s’affiche, cliquez sur « Autoriser »
Si vous utilisez Microsoft Edge :
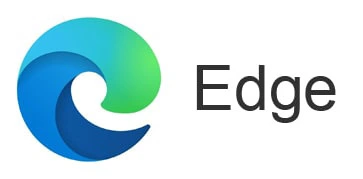
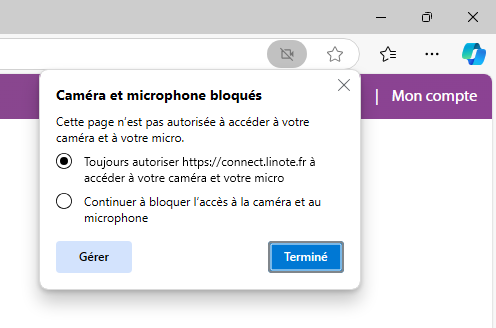
- Lorsque vous êtes sur la page des appels vidéo, cliquez sur l’icône de caméra barrée (gris clair) située en haut à droite de l’écran (juste à gauche de l’icône en forme d’étoile)
- Dans l’encart qui vient de s’afficher, sélectionnez « Toujours autoriser https://connect.linote.fr à accéder à votre caméra et votre micro » puis cliquez sur « Terminer ».
- Cliquez sur la flèche circulaire située tout en haut à gauche de l’écran :

Si vous utilisez Safari sur Mac:
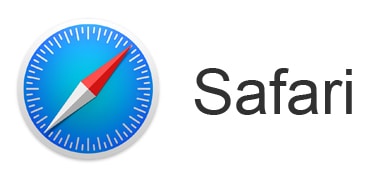
Il existe deux méthodes différentes pour débloquer les appels vidéo sur Safari :
Méthode 1 :
- Lorsque vous êtes sur la page des appels vidéo, cliquez sur la flèche circulaire située en haut de l’écran pour actualiser la page.
- Si une fenêtre s’affiche avec écrit « Autoriser « connect.linote.fr » à utiliser votre appareil photo et votre micro » cliquez sur « Autoriser »;
Si rien de s’affiche, utilisez le méthode 2.
Méthode 2 :
- Cliquez sur « Safari » tout en haut à gauche de l’écran.
- Cliquez ensuite sur « Préférences »
- La fenêtre des préférences s’affiche. Dans la colonne de gauche cliquez sur « Appareil Photo ».
- Dans la zone de droite, changer l’état de connect.linote.fr : remplacez « Refuser » par « Autoriser ».
- Dans la colonne de gauche cliquez sur « Microphone » puis faites la même chose que pour l’appareil photo (« refuser » > « autoriser »).
- Fermez la fenêtre des préférences.
- Cliquez sur la flèche circulaire en haut de l’écran pour actualiser la page.
Pourquoi la qualité des appels vidéo n’est pas bonne ?
Pour un fonctionnement optimal des appels vidéo sur votre smartphone ou votre tablette, nous vous recommandons d’utiliser notre application :
Télécharger l’application
La qualité des appels vidéo dépendant de la qualité de la connexion internet, aussi bien de votre côté que du côté de LiNote :
- Du côté de LiNote
Assurez-vous que LiNote est bien connecté au Wifi si avez choisi un abonnement Wifi.
Si vous avez choisi l’abonnement avec connexion internet incluse, vous pouvez nous appeler au 03 72 76 00 00 pour que nous analysions la qualité de la connexion.
- De votre côté avec votre smartphone
Si vous le pouvez, connectez-vous à un réseau Wifi pour passer des appels vidéo. Sinon, votre téléphone doit au moins capter un réseau H+, 4G ou 5G pour que cela fonctionne correctement.
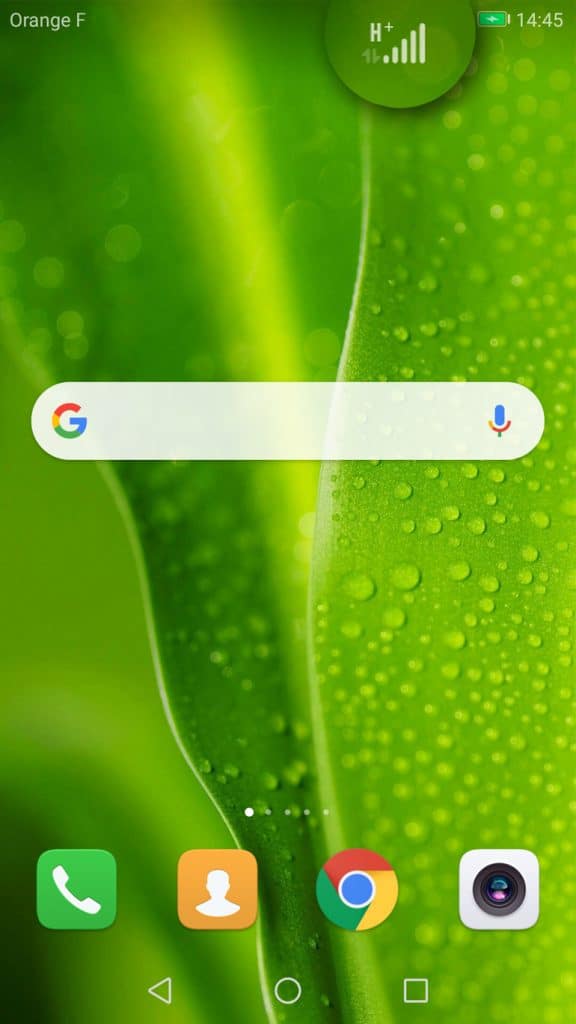
Comment diminuer le problème d’écho lors des appels vidéo ?
Si vous avez un problème d’écho, il se peut que vous soyez dans un de ces 3 cas de figure :
- Cas 1 : les haut-parleurs se sont désynchronisés
Cela peut arriver après une coupure de courant ou lorsque les enceintes sont débranchées puis rebranchées.
La solution : redémarrer la tablette.
Pour cela, appuyez pendant 7 secondes sur le petit cadenas blanc situé en bas à droite de l’écran. Lorsque le menu s’affiche, appuyez sur la roue dentée suitée en haut à droite afin d’accéder aux paramètres. Ensuite allez dans « Eteindre l’appareil » et appuyez sur le bouton redémarrer.
- Cas 2 : vous n’avez pas installé les haut-parleurs fournis avec la tablette et le volume de la tablette est au maximum
Le son qui sort de la tablette étant trop fort, il se réverbère dans le micro de la tablette et crée de l’écho.
La solution : installer les enceintes en suivant les étapes décrites juste après.
- Cas 3 : la position des haut-parleurs n’est pas adaptée
La solution : suivre les étapes décrites juste après.
Comment bien installer les enceintes ?
Etape 1 : positionner les enceintes
Option à privilégier si vous avez assez de place :
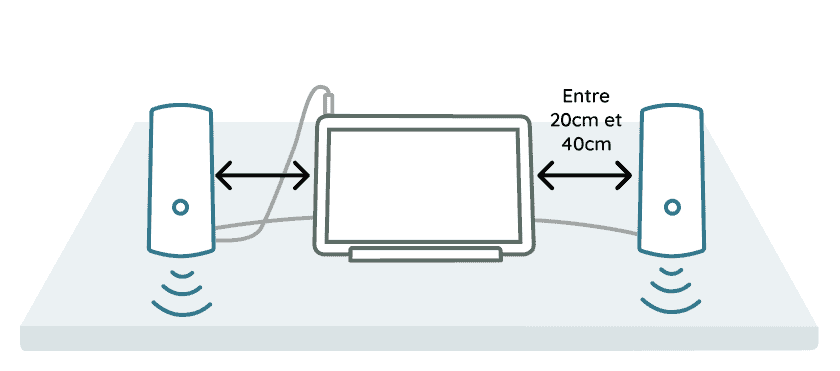
- Placer les enceintes de chaque côté de la tablette et les orienter face à vous (c’est encore mieux si vous les orientez légèrement vers l’extérieur, comme pour former un V à l’envers quand vous les regardez).
- Laisser un espace de 20 à 40 cm entre chaque enceinte et la tablette.
- Les enceintes doivent être placées au même niveau que la tablette, même légèrement plus en avant que la tablette.
Alternative si vous avez peu de place :
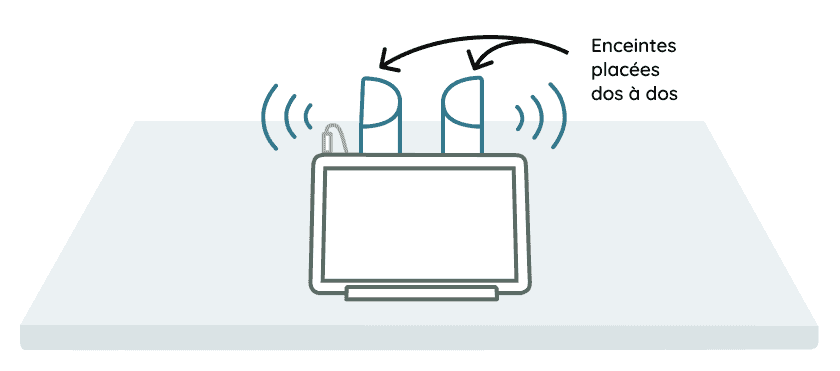
- Placez les deux enceintes derrière la tablette.
- Les enceintes doivent être positionnées dos à dos pour que le son sorte vers la droite et vers la gauche (le son ne doit surtout pas sortir en direction de la tablette).
Etape 2 : régler le volume
Volume de l’enceinte : mettre le bouton volume à moitié.
Volume de la tablette :
- Déverrouillez l’écran en appuyant pendant 7 secondes sur le petit cadenas situé en bas à droite de l’écran
- Appuyez sur l’icône de roue dentée située en haut à gauche pour accéder aux paramètres
- Réglez le volume des appels au maximum
Etape 3 : redémarrer la tablette
- Dans les paramètres, allez dans « Eteindre l’appareil » puis appuyez sur « Redémarrer ».
Si le problème persiste, contactez-nous au 03 72 76 00 00 (du lundi au samedi) ou à [email protected]
Comment débloquer les appels vidéo sur iPhone et iPad ?
Note : pour passer des appels vidéo, vous pouvez aussi télécharger l’application LiNote : apps.apple.com
Si vous souhaiter passer des appels vidéo avec votre iPhone (ou votre iPad) mais que cela ne fonctionne pas, suivez les étapes suivantes :
Méthode 1 : Actualiser la page pour que Safari affiche à nouveau la demande d’autorisation
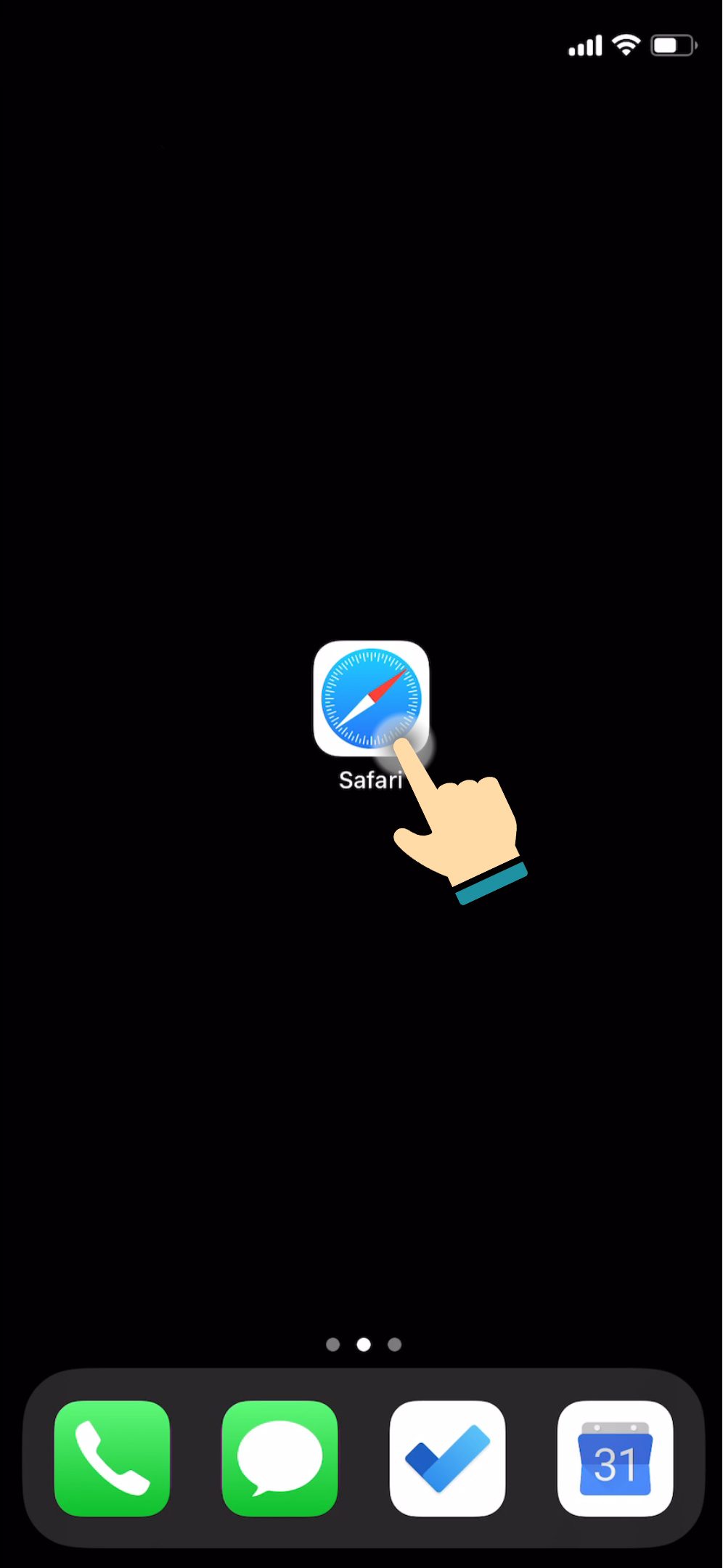
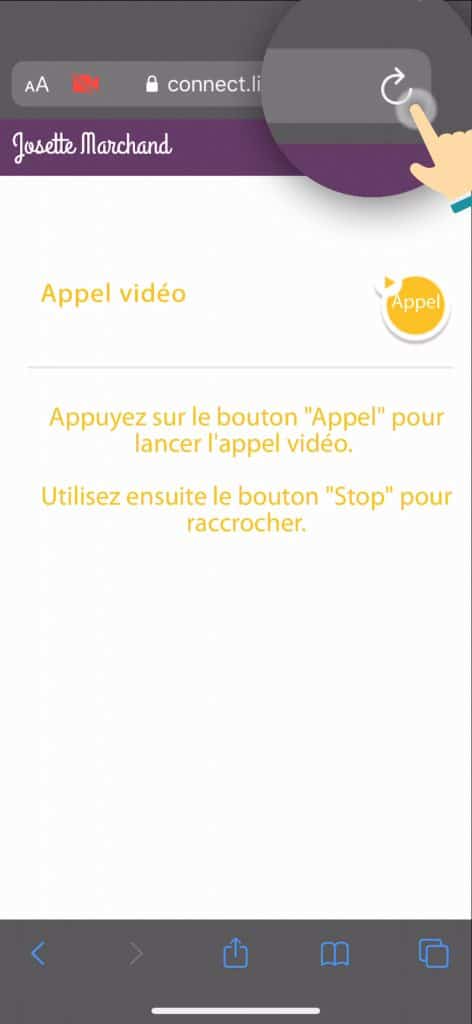
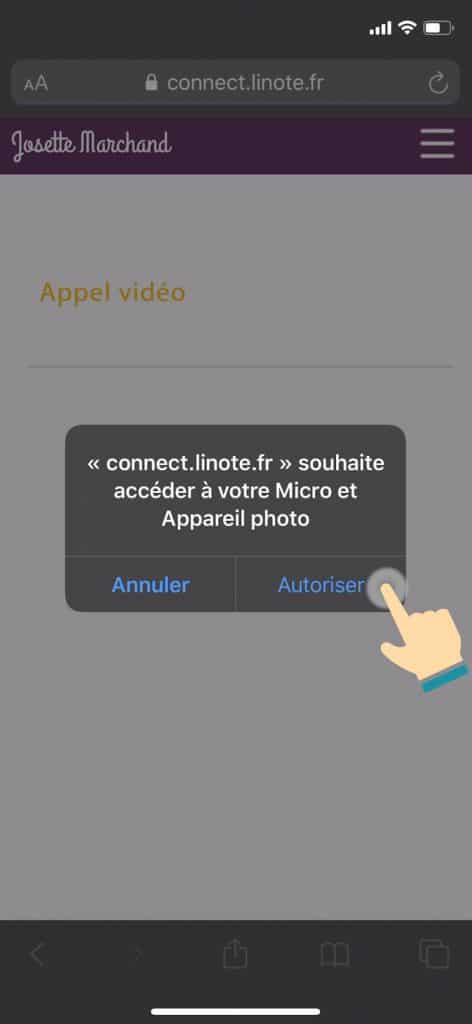
Méthode 2 : modifier les paramètres par défaut de Safari
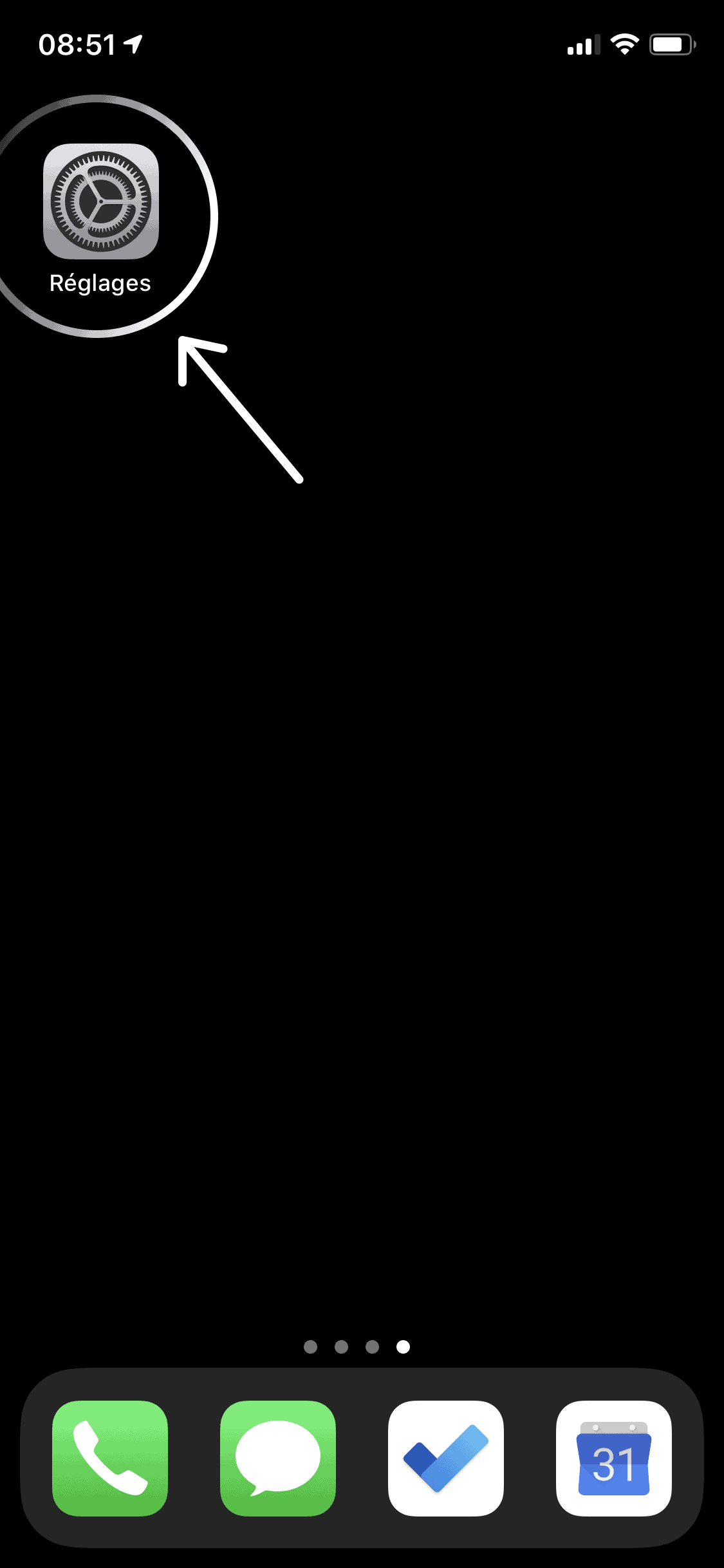
1 – Ouvrez les réglages depuis votre écran d’accueil
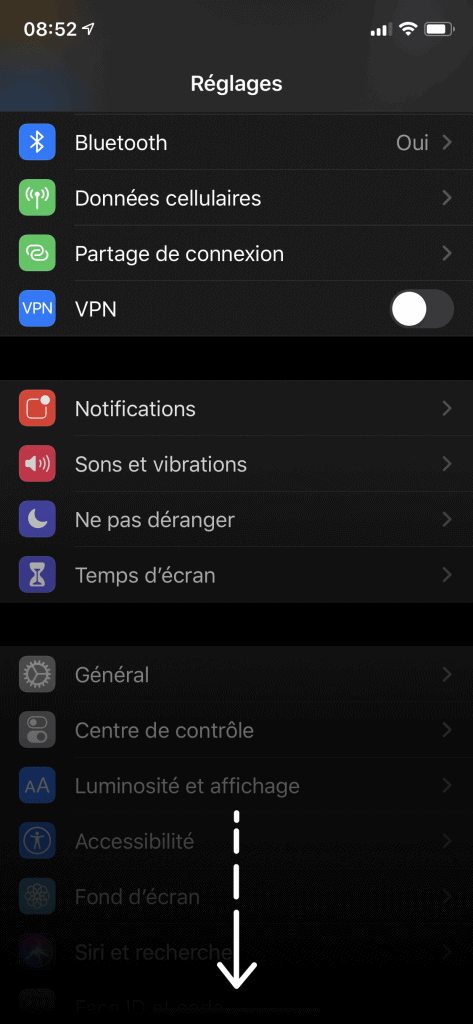
2 – Faites défiler la liste jusqu’à trouver « Safari »
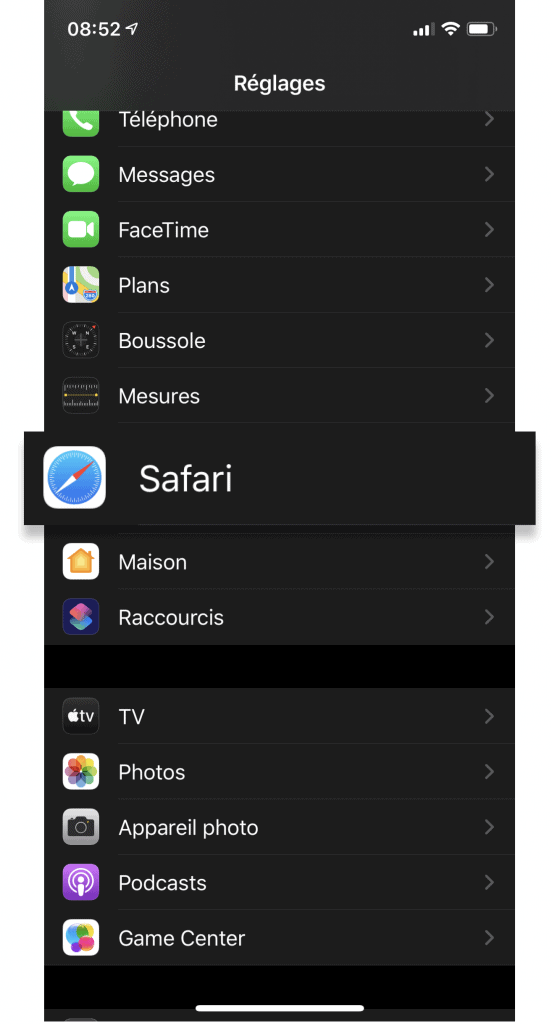
3 – Appuyez sur Safari pour accéder à ses paramètres
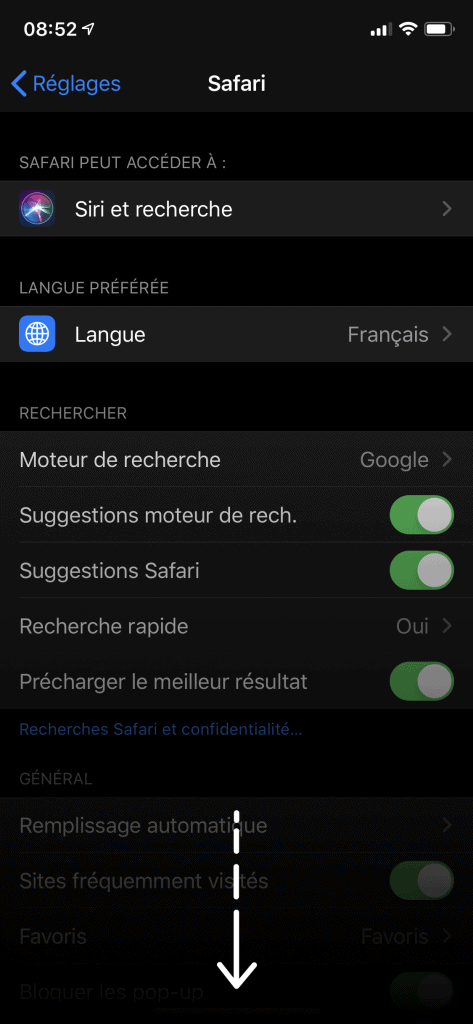
4 – Faites défiler la liste jusqu’à afficher « Appareil photo » et « Micro »
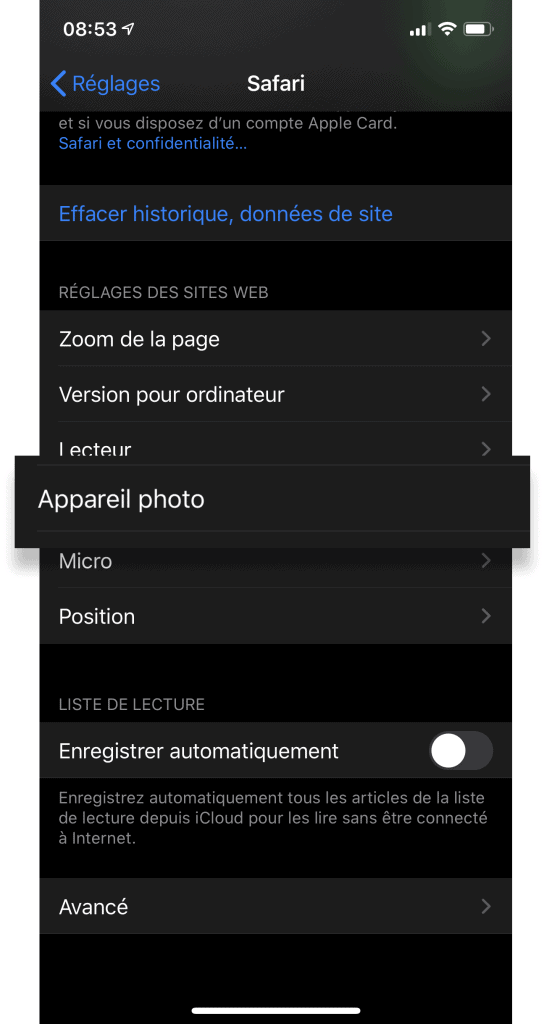
5 – Appuyez sur « Appareil photo » pour changer les paramètres par défaut.
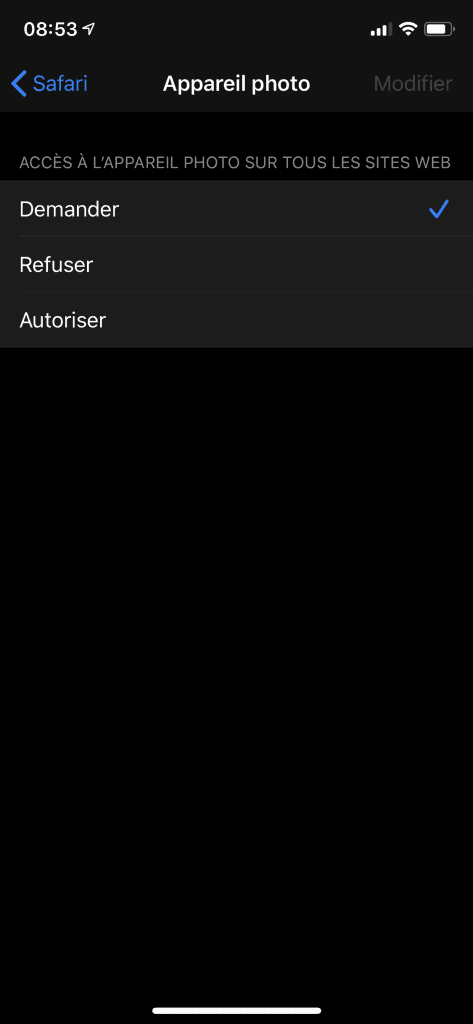
6 – Sélectionnez « Autoriser » puis revenez en arrière. Refaire la même manipulation pour « Micro ».
Comment débloquer les appels vidéo sur smartphone et tablette Android ?
Note : pour passer des appels vidéo, vous pouvez aussi télécharger l’application LiNote ici : play.google.com
Si vous souhaiter passer des appels vidéo avec votre smartphone ou tablette Android mais que cela ne fonctionne pas, suivez les étapes suivantes :
🎞️ Envoi de petites vidéos
Quel format de vidéo peut-on envoyer ?
Vous pouvez envoyer des vidéos dont le format est :
- .avi
- .mpg
- .mov
- .mp4
- .webm
- .wmv
Quelle taille de vidéo peut-on envoyer ?
Le poids de la vidéo ne doit pas dépasser 100 Mo. En fonction de la qualité de la vidéo et de son format, cela correspond à une vidéo d’une durée d’environ 1 à 2 minutes.
🔔 Rappel & agenda
Comment afficher l’agenda ?
Afficher l’agenda
1. Connectez-vous à votre compte.
2. Allez dans “Affichage”

3. Dans la section « Que souhaitez-vous afficher ? » sélectionnez « Agenda ».
Note :
• Pour que l’agenda soit affiché sur la moitié de l’écran : sélectionnez deux éléments.
• Pour que l’agenda soit affiché sur toute la surface de l’écran : sélectionnez uniquement l’agenda.
Comment créer un message de rappel et l’afficher dans l’agenda ?
Comment afficher un événement sans heure dans l’agenda ? (qui reste affiché toute la journée)
Dans le formulaire de création d’un rappel ou d’une routine, vous pouvez voir l’option « Afficher sans heure ».
Lorsque cette option est cochée, votre événement s’affiche sans heure et reste toute la journée dans l’agenda.
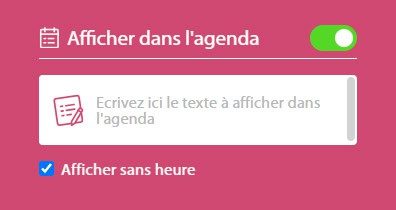
Comment définir une date de fin de routine ?
Ajouter une date de fin de routine
1. Dans le formulaire de création de routine, dans « Ajouter une date de fin » sélectionnez « Désactiver le ».
2. Sélectionnez une date de fin.
Choisir sa date de fin
Si je créé une routine qui s’affiche tous les jours de la semaine et que je sélectionne le 20 juillet comme date de fin.
Alors ma routine s’affichera tous les jours. Puis elle ne s’affichera pas le 20 juillet, ni les jours suivants.
Conseils pour créer un bon message de rappel
Voici quelques conseils pour créer des messages de rappel adaptés :
- Personnaliser votre message
Ex : « Maman, n’oublie pas tes médicaments » plutôt que seulement « N’oublie pas tes médicaments » - Signer votre message (quand cela fait du sens)
Ex : « Prépare-toi, je viens te chercher pour aller chez le médecin. Nathalie » - Lui dire clairement ce qu’il/elle doit faire
Ex : « Papa, prends tes médicaments » plutôt que « Médicaments ».
Astuce supplémentaire : vous pouvez aussi l’aider à réaliser cette action en plaçant les boites de médicaments juste à côté de LiNote. - Ecrire des messages très courts
Ce sera plus facile à comprendre et ça s’affichera plus gros sur l’écran (plus le texte est long, plus la taille des caractères diminue) - Utiliser des mots simples et écrire comme vous lui parleriez si vous étiez avec lui/elle.
- Ecrire en toutes lettres
Eviter toutes abréviations (comme « min » à la place de « minutes ») pour que la lecture vocale du texte soit correcte. - Ne pas mettre d’émoticônes dans les messages
(surtout si votre proche a troubles cognitifs importants)
Ex : si vous écrivez « Bonne journée maman 😀 », votre proche entendra « Bonne journée maman icône souriant » - Eviter d’inclure des éléments temporels
(surtout si votre proche a du mal à se repérer dans le temps)
Ex : « Le taxi passe te prendre dans 10 minutes » ou « Nous arrivons à 17h00 ». Dites-lui plutôt ce qu’il/elle doit faire : « Papa ouvre la porte, le taxi vient te chercher ». - Allonger la durée d’affichage
Ex : vous voulez prévenir votre proche que quelqu’un va venir le chercher chez lui à 9h00. Si vous souhaitez le prévenir 15 minutes avant, programmez par votre message de 8h45 à 9h15 (plutôt que de 8h45 à 9h00).
De cette façon, vous êtes certain que le message sera toujours affiché à l’écran quand la personne arrivera (il se peut qu’elle ait quelques minutes de retard, ou bien que votre proche ait loupé votre message jusque là, et qu’il ne le voit qu’à 9h02)
🚨 Bouton d’appel d’urgence
Comment activer le bouton d’appel d’urgence ?
Vous pouvez enregistrer un numéro de téléphone à appeler en cas d’urgence. Un bouton sera affiché sur l’écran de LiNote : lorsque votre proche appuiera dessus, LiNote appellera le numéro pré-enregistré.
1. Connectez-vous à votre compte.
2. Aller dans « Paramétrer LiNote »

3. Dans la section « Bouton d’appel d’urgence », cliquez sur le bouton gris situé à droite de « Afficher le bouton d’appel »
4. Tapez le numéro de téléphone
5. Cliquez sur le bouton « Modifier »
Important : Ne mettez pas d’espace entre les chiffres du numéro de téléphone.
Si votre numéro n’est pas français, ajoutez l’indicatif de votre pays (ex : « +32 » pour un numéro Belge; « +41 » pour un numéro Suisse, etc.)
🤵 Gestion des comptes et connexion
Comment créer un compte pour quelqu’un d’autre et gérer les permissions ?
- Connectez-vous à votre compte LiNote
- Cliquez sur « Inviter la famille »
- Cliquez sur « Créer un compte »
- Indiquez si vous souhaitez créer ce compte pour un membre de la famille (famille ou ami), ou bien pour un professionnel de santé (ergothérapeute, aide-soignant…)
- Tapez l’adresse email et cliquez sur « Créer »
- Choisissez les fonctionnalités auxquelles cette personne aura accès
- Le bouton est vert : la personne a accès à cette fonctionnalité
- Le bouton est gris : elle n’y a pas accès
- Cliquer sur le bouton Terminer
Note : si vous voyez l’adresse email dans la liste en dessous, c’est que le compte a bien été créé. (Cette personne recevra un email pour se connecter).Vous pourrez modifier les permissions de cette personne en cliquant sur l’icône en forme de crayon qui de trouve juste à côté de son adresse email.
Je n’arrive pas à me connecter à mon compte LiNote
Si un message d’erreur s’affiche lorsque vous essayez de vous connecter, vérifiez :
- Qu’il n’y a pas une majuscule au début de votre adresse email (sur les claviers de smartphone, la touche majuscule est souvent activée par défaut lorsque vous commencez à taper quelque chose).
- Que la touche majuscule n’est pas activée par défaut lorsque vous écrivez votre mot de passe
- Que vous n’avez pas mis « .fr » à la place de « .com » à la fin de votre adresse email (et vis-versa)
Si l’erreur vient de votre mot de passe, vous pouvez le réinitialiser :
- Appuyez sur « Mot de passe oublié »
- Tapez votre adresse email et cliquez sur réinitialiser
- Ouvrez le mail que vous venez de recevoir et cliquez sur réinitialiser
- Entrez votre nouveau mot de passe
🔒 Mot de passe
Comment changer mon mot de passe ?
- 💻 Si vous utilisez un ordinateur : cliquer sur « Mon compte » en haut à droite.
📱 Si vous utilisez un smartphone ou une tablette : cliquer sur l’icone située en bas de votre écran.
située en bas de votre écran. - Cliquez sur « Modifier mon mot de passe » et entrez votre nouveau mot de passe.
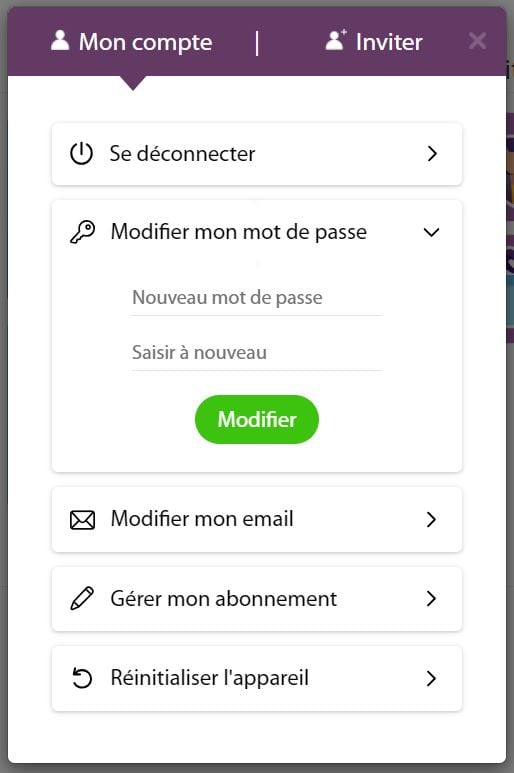
Mot de passe perdu : réinitialiser son mot de passe
- Sur la page de connexion, cliquez sur « Mot de passe oublié »
- Tapez votre adresse email et cliquez sur réinitialiser
- Ouvrez le mail que vous venez de recevoir et cliquez sur réinitialiser
- Entrez votre nouveau mot de passe
Vous ne trouvez pas la réponse à votre problème ?
Envoyez-nous un mail à [email protected]