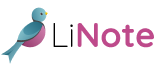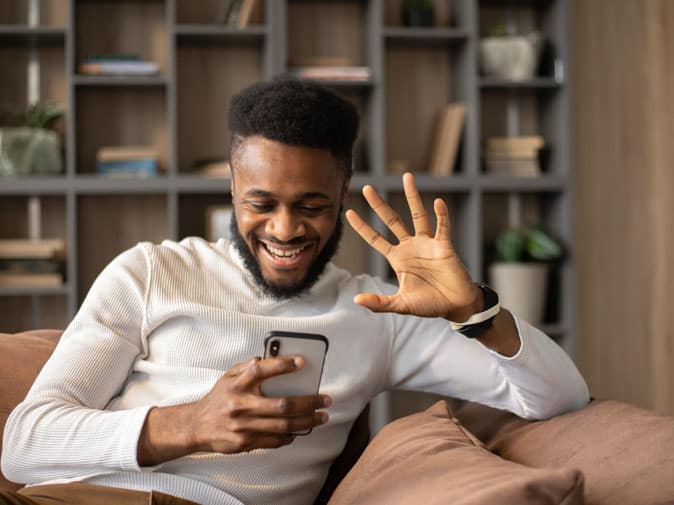Vous venez de télécharger WhatsApp pour faire des appels vidéo avec votre famille, vos ami(e)s ou même vos collègues ?
Après avoir lu cet article, vous pouvez être certain(e) que les appels visio sur WhatsApp n’auront plus aucun secret pour vous !
Qu’est-ce que WhatsApp ?
WhatsApp est une application mobile de messagerie instantanée qui est téléchargeable gratuitement. Elle fonctionne grâce à une connexion Internet (4G, 5G ou Wi-Fi) et permet à ses utilisateurs de communiquer facilement par l’intermédiaire de :
- messages écrits ;
- messages vocaux ;
- photos et vidéos.
L’application WhatsApp est notamment très appréciée par ses utilisateurs car elle leur permet d’appeler gratuitement des personnes situées dans n’importe quel coin du monde. Comme le chiffrement des messages se fait de bout en bout, WhatsApp est aussi très réputée pour assurer une bonne confidentialité des échanges.
Comment fonctionne le chiffrement de bout en bout ?
Le chiffrement de bout en bout est un système sécurisé qui permet de garantir la confidentialité des messages. Ce système contribue à chiffrer un message dès qu’il est envoyé à un destinataire et permet uniquement aux interlocuteurs d’en lire le contenu.
Comment faire une visio avec WhatsApp sur smartphone ?
Méthode 1
Pour faire un appel visio WhatsApp sur smartphone, c’est très simple ! Il suffit :
- d’ouvrir la discussion avec la personne que vous souhaitez appeler en vidéo ;
- puis d’appuyer sur le pictogramme
 situé en haut à droite afin de lancer l’appel.
situé en haut à droite afin de lancer l’appel.
Méthode 2
Sinon, vous pouvez aussi faire un appel en visio en :
- ouvrant l’application WhatsApp ;
- en vous rendant dans le menu “Appels” > “Nouvel appel”
 avec la personne que vous souhaitez contacter ;
avec la personne que vous souhaitez contacter ; - puis en sélectionnant “Appel vidéo”

Comment passer d’un appel visio sur WhatsApp à un appel vocal ?
Lorsque vous faites un appel visio sur WhatsApp, vous pouvez à tout moment interrompre la vidéo afin de communiquer par audio uniquement. Pour cela il suffit de sélectionner “Désactiver la vidéo” ![]() pendant votre appel visio.
pendant votre appel visio.
Comment passer d’un appel vocal sur WhatsApp à un appel visio ?
Si vous le souhaitez, il vous sera également possible de transformer un simple appel vocal en appel visio. Lorsque vous passerez un appel vocal, vous n’aurez qu’à sélectionner l’onglet “Appel vidéo” > “Changer”. Dans ce cas, la personne avec qui vous serez en train de converser recevra une proposition pour passer à un appel vidéo. Elle devra alors “Accepter” pour que WhatsApp allume la caméra de son smartphone.
Comment recevoir un appel visio avec WhatsApp sur smartphone ?
Pour recevoir un appel visio sur votre smartphone, vous devrez préalablement avoir téléchargé l’application WhatsApp. Lorsqu’une personne cherchera à vous appeler en vidéo, une notification d’appel entrant apparaîtra sur votre écran. Pour accepter l’appel, il vous suffira alors d’appuyer sur “Répondre”. Mais si vous n’êtes pas disponible, vous pourrez aussi sélectionner “Ignorer”.
Et si l’écran de votre smartphone est déverrouillé au moment où vous recevez un appel visio, un écran d’appel vidéo apparaîtra en vous proposant 4 possibilités :
- répondre ;
- refuser ;
- rappel (pour indiquer à votre contact que vous préférez qu’il vous rappelle plus tard) ;
- message (pour envoyer un message rapide à la suite d’un refus).
Comment faire un appel vidéo WhatsApp sur tablette sans sim ?
Même si WhatsApp a initialement été conçue pour être utilisée sur smartphone, elle pourra également fonctionner sur une tablette tactile (Android ou iPad). Cependant, il ne vous sera pas possible d’installer WhatsApp sur une tablette depuis le PlayStore ou l’AppStore. Il faudra utiliser une autre méthode.
Comment appeler avec WhatsApp sur tablette Android ?
Pour pouvoir télécharger WhatsApp gratuitement sur votre tablette, il faudra que vous passiez par un site qui propose des applications en téléchargement (01net, par exemple).
- Etape 1 : modifier les paramètres de la tablette
Pour permettre à votre tablette d’accepter le téléchargement d’une application provenant d’un site Internet, vous devrez vous rendre dans les paramètres de votre tablette puis sélectionner “Général” > “Sécurité” > “Sources inconnues” et “Autoriser l’installation d’applications provenant de sources inconnues”.
- Etape 2 : entrer un numéro de téléphone
Ensuite, vous devrez disposer d’un numéro de téléphone valide et qui n’est pas associé à un compte WhatsApp. Ce numéro de téléphone vous permettra de recevoir un code de vérification nécessaire pour utiliser WhatsApp sur votre tablette.
- Etape 3 : entrer le code de vérification
À l’issue de ces différentes étapes, vous pourrez ouvrir WhatsApp sur votre tablette et cliquer sur “Agree and Continue”. Il est possible qu’un message s’affiche sur votre écran pour vous rappeler que l’application ne peut pas être utilisée sur une tablette.
Cliquez alors sur “OK”, sélectionnez votre pays de résidence et renseignez le numéro de téléphone qui vous permettra de recevoir votre code de vérification. Indiquez le code reçu sur votre tablette, puis validez. Vous pouvez maintenant recevoir et faire des appels vidéo WhatsApp sur votre tablette !
⚠️ Important
Une fois l’application téléchargée et fonctionnelle, n’oubliez pas de “désactiver l’autorisation d’installation d’application de sources inconnues” en vous rendant de nouveau dans les paramètres de votre tablette. Cela vous permettra d’éviter que des applications malveillantes ne s’y introduisent.
Comment appeler avec WhatsApp sur Ipad ?
Tout comme pour les tablettes Android, il n’existe pas encore de version WhatsApp pour iPad. Donc si vous souhaitez passer et recevoir des appels en visio avec WhatsApp depuis votre iPad , vous devrez passer par WhatsApp Web.
- Etape 1 : accéder au site de WhatsApp Web
Pour cela, il vous suffira d’ouvrir Safari sur votre iPad et de vous rendre sur le site web.whatsapp.com. La page d’accueil de WhatsApp s’affichera alors sur votre écran.
Vous devrez maintenir le bouton d’actualisation qui se situe en haut à droite de l’adresse du site Internet pendant plusieurs secondes pour qu’il vous soit proposé de sélectionner “version pour bureau de site”.
- Etape 2 : scanner le QR code
Après avoir cliqué sur “version pour bureau de site”, une page contenant un QR code s’affichera sur l’écran de votre tablette. Vous devrez alors prendre votre smartphone, ouvrir WhatsApp > Réglages > WhatsApp Web/Desktop et scanner le QR code pour coupler votre compte WhatsApp à votre iPad.
Comment faire une visio WhatsApp avec une personne âgée ?
Vous souhaitez télécharger l’application WhatsApp pour votre Mamie ou à votre Papy ?
Nous vous conseillons de l’installer sur une tablette afin de lui offrir une meilleure lisibilité. Et pour rendre son expérience la plus agréable et fluide possible, voici quelques astuces pour faciliter l’utilisation de WhatsApp par les seniors :
- désactiver les mises à jour automatiques pour ne pas perturber votre grand-parent et éviter qu’il ne fasse de mauvaise manipulation ;
- supprimer tous les programmes ou applications qui ne sont pas utiles sur son appareil et positionner WhatsApp en évidence sur l’écran d’accueil ;
- régler le volume sonore en tenant compte des besoins du senior.
⚠️ Important
Si votre grand-parent ne possède pas de téléphone mobile, il ne pourra pas utiliser WhatsApp sur sa tablette puisqu’il ne pourra pas recevoir le code de vérification par sms.
Mais ne vous en faites pas, il existe une autre solution bien plus simple qui permettra à votre grand-parent de recevoir des appels visio de toute sa famille : LiNote !
LiNote : la meilleure alternative à WhatsApp pour les seniors
Spécialement conçue pour les personnes âgées de 80 ans et plus, LiNote sera une parfaite alternative à WhatsApp pour permettre à votre Mamie ou à votre Papy de recevoir des appels en visio de toute sa famille !

- Des appels visio sans rien avoir à toucher
À la différence de WhatsApp, votre grand-parent pourra très facilement recevoir des appels vidéo et ce, sans rien avoir à toucher ! L’appel visio démarre automatiquement dès que votre grand-parent s’approche de LiNote.
- Une installation en moins de 2 minutes
Lorsque vous recevrez LiNote, elle sera déjà entièrement paramétrée. Contrairement à WhatsApp qui demande d’effectuer un certain nombre de paramétrages, vous n’aurez aucune installation ou configuration à faire pour que votre grand-parent puisse l’utiliser. Il suffira juste de poser LiNote sur un meuble, de la brancher à une prise électrique et de l’allumer.
- Une connexion Internet en 4G intégrée
Comme vous le savez : WhatsApp nécessite forcément une connexion à Internet pour pouvoir fonctionner. Pourtant, il est assez rare que nos Papys et Mamies possèdent une box Internet à leur domicile…
L’avantage avec LiNote, c’est qu’il vous sera possible d’opter pour un abonnement qui intègre directement une connexion Internet en 4G à l’appareil. De cette façon, vous n’aurez pas besoin d’encombrer votre grand-parent avec une box Internet ! Et s’il en possède déjà une, il vous suffira simplement d’y connecter LiNote en Wi-Fi.
- La possibilité de recevoir des photos et des petits mots doux
Tout comme avec WhatsApp, LiNote vous permettra aussi d’envoyer des petits mots et des photos à votre Mamie ou à votre Papy !
Mais une fois encore : contrairement à WhatsApp, votre grand-parent n’aura absolument rien à toucher pour découvrir vos photos et lire les messages que vous lui avez envoyés !
Comment faire une visio avec WhatsApp sur PC ?
Si vous avez l’habitude de passer et de recevoir des appels visio WhatsApp depuis votre smartphone, sachez qu’il vous sera également possible de le faire depuis un ordinateur !
Pour cela, vous devrez dans un premier temps installer l’application WhatsApp sur votre PC. Une fois installée, vous devrez ouvrir l’application WhatsApp sur votre smartphone et vous rendre dans les réglages. Sélectionnez “Appareils connectés” puis appuyez sur “Connecter un appareil”.
Lancez alors l’application WhatsApp sur votre ordinateur. Ensuite, utilisez votre smartphone pour scanner le QR code qui s’affiche à l’écran de votre ordinateur. Et voilà, votre compte WhatsApp est synchronisé sur votre ordinateur !
Pour pouvoir passer et recevoir des appels visio sur votre ordinateur, vous devrez :
- ouvrir l’application WhatsApp sur votre PC
- autoriser l’accès à votre caméra et à votre micro
- sélectionner la personne de votre choix puis cliquer sur

💡 Bon à savoir
Il n’est pas encore possible de passer ou recevoir des appels visio WhatsApp à plusieurs sur un ordinateur.
Comment faire un appel visio WhatsApp sur TV ?
Vous rêvez de pouvoir passer vos appels vidéo WhatsApp sur TV tout en étant confortablement installé(e) dans votre canapé ?
Sachez qu’il vous sera tout à fait possible d’y parvenir grâce à un petit boîtier qu’il faudra brancher à votre télévision. Ce boîtier sera capable de projeter ce qui est affiché à l’écran de votre smartphone/tablette ou ordinateur sur votre téléviseur.
Pour vous aider à y voir plus clair
- Avec un smartphone/une tablette Android ou un ordinateur windows : vous pourrez utiliser un Chromecast
- Avec un iPhone, un iPad ou un ordinateur Apple : vous pourrez utiliser une Apple TV
Pour transférer vos appels visio WhatsApp sur l’écran de votre TV, vous n’aurez plus qu’à :
- brancher la ChromeCast ou l’Apple TV à votre télévision ;
- connecter votre ChromeCast ou votre Apple TV au même réseau que votre smartphone/tablette ou ordinateur ;
- ouvrir la fonction “recopie d’écran” sur votre smartphone/tablette ou ordinateur ;
- puis sélectionner l’Apple TV ou le Chromecast pour transférer l’image et le son de votre appareil sur votre TV.
Comment organiser un appel visio WhatsApp à plusieurs ?
Avec WhatsApp, vous pourrez facilement passer et recevoir des appels visio ou vocaux à plusieurs (dans la limite de 8 participants).
Comment passer un appel visio WhatsApp à plusieurs ?
Pour passer un appel visio WhatsApp à plusieurs, plusieurs options s’offrent à vous. Vous pouvez :
- passer un appel visio depuis une discussion de groupe
pour cela, il faudra ouvrir la discussion de groupe dans laquelle vous souhaitez passer un appel visio puis appuyer sur “Appel vidéo”
- passer un appel visio depuis le menu “Appels”
pour cela, il faudra ouvrir WhatsApp et vous rendre directement dans le menu “Appels” > “Nouvel appel de groupe” puis sélectionner le groupe dans lequel vous souhaitez faire un appel visio
puis sélectionner le groupe dans lequel vous souhaitez faire un appel visio
- passer un appel visio depuis une discussion individuelle
vous devrez ouvrir une discussion avec l’une des personnes que vous souhaitez appeler en visio puis appuyer sur “Appel vidéo” . Ensuite, lorsque la personne aura accepté votre appel, vous pourrez “Ajouter un(e) participant(e)” en cliquant sur “Ouvrir”.
. Ensuite, lorsque la personne aura accepté votre appel, vous pourrez “Ajouter un(e) participant(e)” en cliquant sur “Ouvrir”.
💡 Bon à savoir
Si jamais vous organisez un appel visio à plusieurs avec WhatsApp, sachez que vous ne pourrez pas retirer un participant pendant toute la durée de l’appel.
Comment rejoindre un appel visio WhatsApp à plusieurs ?
Lorsque vous serez invité(e) à rejoindre un appel vidéo de groupe, WhatsApp vous enverra une notification. Pour accepter l’appel, il vous suffira alors de sélectionner “Rejoindre”. Si vous n’êtes pas disponible au moment de l’invitation, vous pourrez appuyer sur “Ignorer” et rejoindre l’appel plus tard.
Si l’appel a été lancé depuis une conversation de groupe, vous pourrez rejoindre l’appel visio en vous rendant sur la discussion de groupe et en sélectionnant “Rejoindre”. Vous pourrez également rejoindre l’appel visio depuis votre menu d’appels.
Comment organiser une visioconférence avec WhatsApp ?
Vous souhaitez faire une visioconférence avec WhatsApp dans le cadre du travail ? C’est tout à fait possible ! Toutefois, vous devez savoir que WhatsApp ne permet pas de faire une visioconférence à plus de 8 participants. Ainsi, si vous ouvrez une discussion de groupe qui contient plus de 8 participants : seules les 7 premières personnes qui accepteront de rejoindre la visioconférence pourront y assister.
Depuis une discussion de groupe
Pour faire une visioconférence avec WhatsApp, vous devrez tout simplement ouvrir la discussion de groupe dans laquelle vous souhaitez organiser une visio.
Si la discussion de groupe contient 33 participants ou plus, vous pourrez appuyer sur “Appel de groupe” ![]() .
.
Et si la discussion de groupe contient 32 participants ou moins, il vous sera proposé de sélectionner “Appel vidéo” ![]() .
.
Depuis une discussion individuelle
Vous pourrez aussi organiser une visioconférence depuis une discussion individuelle. Tout d’abord, il vous suffira d’ouvrir la discussion WhatsApp avec l’une des personnes que vous avez prévu d’inclure à la visioconférence. Vous n’aurez plus qu’à appuyer sur “Appel vidéo” ![]() pour lancer la visioconférence puis “Ajouter un(e) participant(e)”. Il vous suffira ensuite de répéter l’action autant de fois que nécessaire.
pour lancer la visioconférence puis “Ajouter un(e) participant(e)”. Il vous suffira ensuite de répéter l’action autant de fois que nécessaire.
Depuis le menu “Appels”
Enfin, il vous sera tout à fait possible d’organiser une visioconférence en passant par le menu “Appels” de WhatsApp. Il vous suffira alors de sélectionner “Nouvel appel” ![]() > “Nouvel appel de groupe”.
> “Nouvel appel de groupe”.
Appel visio WhatsApp
Les questions fréquentes
Est-ce que les appels en visio sont payants sur WhatsApp ?
Les appels visio sur WhatsApp sont 100% gratuits si :
- vous êtes connecté(e) à un réseau Wi-Fi ;
- vous disposez d’une connexion Internet en 4G et vous n’avez pas consommé l’intégralité de votre forfait.
Par contre, si jamais vous avez consommé l’intégralité de votre forfait Internet et que vous passez et recevez des appels visio sans être en Wi-Fi, votre facture téléphonique sera plus élevée.
Whatsapp visio combien de personnes ?
Qu’il s’agisse d’un appel visio comme d’un simple appel vocal, vous ne pourrez pas être plus de 8 participants à converser sur WhatsApp. Si vous démarrez un appel de groupe dans lequel il y a plus de 8 personnes, seules les 7 premières personnes qui répondront à votre appel pourront y participer.
Pourquoi l’appel vidéo ne fonctionne pas sur WhatsApp ?
Un mauvais réglage des paramètres de connexion à Internet
Vous n’arrivez pas à passer ni à recevoir un appel visio WhatsApp ? C’est peut-être parce que votre connexion à Internet n’est pas bonne. Pour vérifier si l’origine de votre problème vient bien de là, vous pouvez essayer de vous connecter à un autre réseau (ex : passer sur un réseau Wi-Fi si vous êtes en 4G ou inversement).
Si vous êtes bien connecté(e) à un réseau Wi-Fi mais que l’appel vidéo ne fonctionne toujours pas, il faudrait vérifier que les différentes configurations de votre pare-feu et que les paramètres de sécurité de votre routeur ne bloquent pas certaines connexions. Si vous n’arrivez pas à obtenir ces informations, nous vous invitons à contacter directement votre administrateur réseau ou votre fournisseur d’accès à Internet.
Un mauvais réglage des paramètres de votre smartphone ou tablette
Si vous ne parvenez pas à faire fonctionner la vidéo sur WhatsApp, cela peut aussi être dû à certains paramètres de votre smartphone ou de votre tablette. Il arrive parfois que l’activation de l’économiseur de batterie ou du Bluetooth perturbent les appels en visio sur WhatsApp. Vous pourrez donc tenter de désactiver ces paramètres pour voir si cela vous permet de passer ou de recevoir des appels en visio.
Nous vous invitons également à vérifier qu’aucune autre application ne sollicite votre micro, vos écouteurs ou votre appareil photo.
Et s’il vous est toujours impossible de passer ou recevoir un appel, vous pourrez aussi tenter de redémarrer votre appareil.
Comment savoir si quelqu’un est déjà en appel vidéo WhatsApp ?
Vous souhaitez appeler un proche et vous aimeriez savoir s’il est déjà en conversation (vocale ou vidéo) avant de l’appeler ? C’est très simple :
- ouvrez l’application WhatsApp et recherchez la personne que vous souhaitez contacter ;
- appuyez sur la petite caméra
 (pour appeler en visio) ou sur le petit téléphone
(pour appeler en visio) ou sur le petit téléphone  (pour passer un appel vocal) en haut à droite de votre écran ;
(pour passer un appel vocal) en haut à droite de votre écran ;
- si le texte : “L’utilisateur a déjà un appel en cours” apparaît sur votre écran, cela signifie que votre proche est déjà en conversation vocale ou vidéo avec une autre personne.
Comment mettre un filtre sur WhatsApp visio ?
Sur WhatsApp, tout comme sur Messenger, il vous sera possible d’activer un “mode beauté pour appel vidéo”. Cependant, nous attirons votre attention sur le fait que cette option ne pourra être activée que sur certains smartphones Android (ceux qui sont dotés d’une mémoire fixe ou “ROM personnalisée”).
De leur côté, les iPhone n’offrent pas cette possibilité.
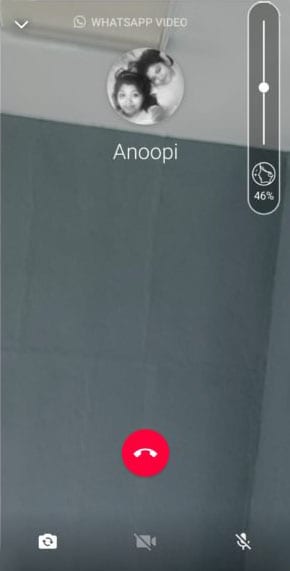
Pour activer le “mode beauté pour appel vidéo” sur WhatsApp, vous devrez dans un premier temps accéder aux paramètres de votre téléphone.
Une fois dans les paramètres, vous devrez sélectionner “Plus de paramètres” > “Beauté du visage pour les appels vidéo”. Il vous suffira ensuite d’activer cette option pour WhatsApp.
Lorsque vous lancerez un appel en visio sur WhatsApp, vous pourrez ajuster l’intensité du filtre “beauté”.
Comment enregistrer un appel visio WhatsApp ?
Vous souhaitez enregistrer un appel vidéo sur WhatsApp ? Tout d’abord, il faut savoir qu’avant de procéder à un tel enregistrement, vous devrez obtenir le consentement de vos interlocuteurs.
Comment enregistrer un appel vidéo WhatsApp sur Android ?
Vous devrez télécharger l’application Screen Recorder sauf si vous possédez un smartphone de la marque Huawei ou Xiaomi. En effet, certains modèles ont la particularité d’être capables d’enregistrer l’écran avec le son, alors n’hésitez pas à vous renseigner sur les caractéristiques de votre smartphone.
Installer et paramétrer l’application Screen Recorder
- télécharger l’application « Screen Recorder – Video Recoder » de Livestream, disponible gratuitement sur le Play Store
- ouvrir l’application puis cliquer sur les 3 points situés en haut à droite de votre écran
- vous rendre dans “Settings” > “Recording” puis activer “Record Audio”
Enregistrer un appel vidéo sur Whatsapp avec Screen Recorder
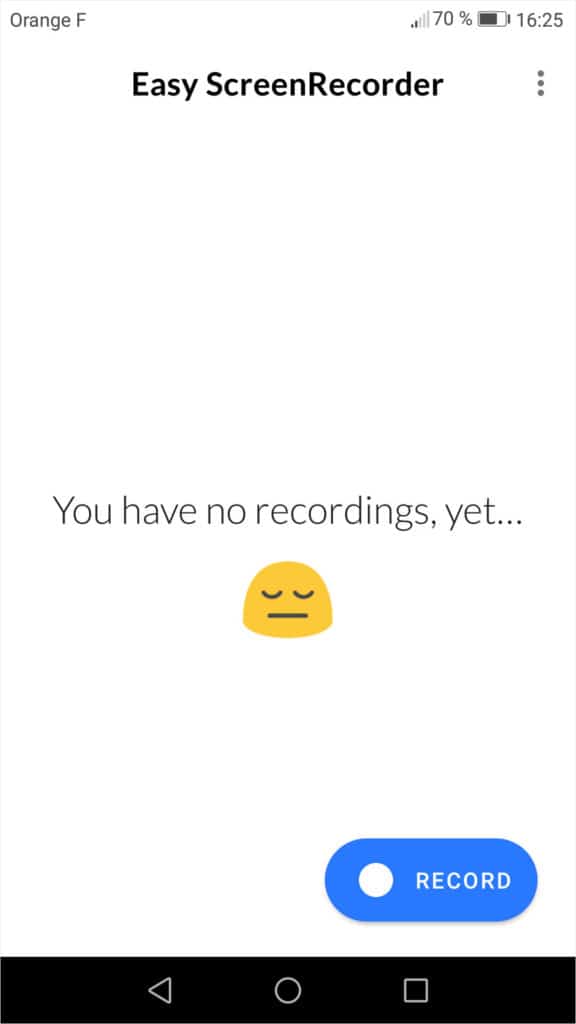
Avant de démarrer votre appel visio sur WhatsApp, vous n’aurez plus qu’à ouvrir l’application Screen Recorder et à appuyer sur “Record” situé en bas à droite de votre écran.
L’enregistrement de votre écran avec le son débutera au bout de 3 secondes. Il vous suffira ensuite de lancer votre visio pendant que l’application est en train d’enregistrer votre écran pour qu’elle sauvegarde votre conversation.
Une fois votre visio terminée, retournez dans l’application Screen Recorder puis appuyez sur “Stop” en bas à droite. Vous pourrez retrouver votre enregistrement vidéo directement dans l’application.
Comment enregistrer un appel vidéo WhatsApp sur iOS ?
Pour enregistrer un appel visio sur WhatsApp avec un iPhone, c’est un peu plus simple !
Modifier les paramètres l’enregistrement de l’écran
Tout d’abord, vous devrez vous rendre dans “Réglages” > “Centre de contrôle” > et sélectionner le symbole “+” situé juste à côté d’“enregistrement de l’écran”.
Enregistrer un appel vidéo sur Whatsapp
Ouvrez le “Centre de contrôle” en balayant l’écran de votre iPhone du bas vers le haut.
Appuyez longuement sur le bouton “enregistrement de l’écran” représenté par un rond plein entouré d’un cercle. L’option “microphone audio” vous sera alors proposée pour que le son de votre visio soit également enregistré.
L’enregistrement de votre écran démarrera au bout de 3 secondes. Il ne vous restera plus qu’à lancer votre conversation en visio sur WhatsApp pour qu’elle soit enregistrée.
Pour mettre fin à l’enregistrement, il suffira tout simplement de sélectionner la barre rouge qui s’est positionnée tout en haut de votre écran et d’appuyer sur “stop”.
💡 Bon à savoir
Si l’enregistrement de conversations privées n’a pas vocation à constituer une pièce à conviction dans le cadre d’un recours pénal, qu’il est réalisé sans le consentement de l’interlocuteur et qu’il entraîne une atteinte à l’intimité de sa vie privée, le Code pénal prévoit jusqu’à un an d’emprisonnement et 45 000 euros d’amende.
Comment activer le décrochage automatique sur WhatsApp ?
Sur iPhone
Si vous possédez un iPhone, il vous sera facile d’activer le décrochage automatique. Il faut savoir que cette fonctionnalité marchera aussi bien pour les appels classiques que pour les appels reçus sur des applications comme Messenger ou encore WhatsApp.
Pour activer le décrochage automatique sur WhatsApp, vous devrez donc :
- vous rendre dans les “Réglages” de votre téléphone > “Accessibilité” > “Toucher” puis sélectionnez “Sortie des appels”
- activez ensuite “Répondre automatiquement” puis choisissez le temps d’attente qui va s’écouler entre la réception d’un appel et le décrochage automatique (5 secondes par exemple)
Sur un smartphone Android
Tout comme pour iPhone, certains smartphones Android pourront vous permettre d’activer le décrochage automatique à partir des paramètres du téléphone. Cependant, il est très probable que l’activation de cette option ne fonctionne que pour les appels classiques et non ceux reçus sur WhatsApp.
💡 Vous cherchiez à activer la fonction “décrochage automatique” sur WhatsApp pour pouvoir appeler vos grands-parents en visio plus facilement ?
Dans ce cas, nous vous conseillons plutôt de vous tourner vers la solution LiNote. Grâce à elle, votre Mamie ou votre Papy pourra recevoir des appels en visio de toute sa famille, sans rien avoir à toucher. Il lui suffira simplement de s’approcher de sa LiNote pour que la visio démarre automatiquement . Pratique, non ?
Découvrir LiNote
Comment utiliser la réponse automatique sur WhatsApp ?
Si vous souhaitez programmer une réponse automatique aux messages que vous recevez sur WhatsApp, c’est possible ! Mais pour cela, vous devrez télécharger une application spécifique car à l’origine WhatsApp n’offre pas cette fonctionnalité.
Sous Android
Si vous possédez un smartphone ou une tablette Android, vous pourrez télécharger l’application WhatsAuto , disponible gratuitement sur le PlayStore.
Une fois l’application téléchargée, vous devrez l’ouvrir et vous rendre dans le dossier “Downloads”. Cliquez ensuite sur le fichier présent dans ce dossier puis sélectionnez “Install”. Une fois l’installation terminée, il vous suffira d’ouvrir l’application WhatsApp de nouveau.
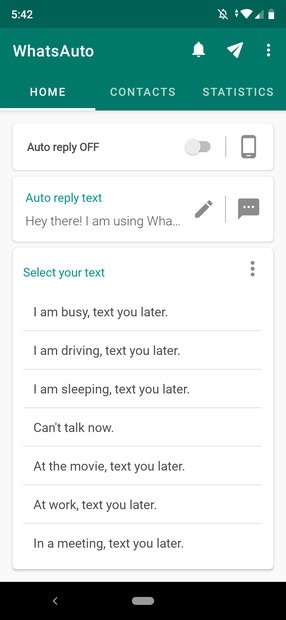
Vous verrez apparaître un nouvel écran d’accueil dans WhatsApp qui vous permettra de :
- rédiger votre propre texte personnalisé en cliquant sur “Auto reply text”
- sélectionner un texte proposé dans la liste en cliquant sur “Select your text” (tous ces textes sont en anglais)
Une fois que vous aurez défini votre texte, vous pourrez déterminer les contacts auxquels vous souhaitez que votre réponse automatique soit adressée en cas de sollicitation via WhatsApp.
Ensuite, il vous suffira simplement de retourner sur l’écran d’accueil de l’application WhatsAuto pour activer la réponse automatique. Pour cela, vous devrez cliquer sur “Auto reply ON”.
Sous iOS
Malheureusement, comme iOS est un système d’exploitation sécurisé et fermé, les applications qui permettent de programmer des messages automatiques sur WhatsApp (comme WhatsAuto) ne fonctionneront pas.
Dans ce cas, vous pourrez peut-être vous tourner vers l’application WhatsApp Business. Elle pourra vous permettre de programmer des messages automatiques depuis l’application directement, que ce soit sur iOS et sur Android.
Comment utiliser la réponse automatique sur WhatsApp Business ?
Si vous utilisez l’application WhatsApp Business, vous pourrez aussi programmer des messages d’absence pour indiquer que vous n’êtes pas disponible.
Pour cela, vous devrez ouvrir l’application WhatsApp Business puis cliquer sur le menu “Plus d’options” > “Outils professionnels” > “Messages d’absence”.
Activez “Envoyer un message d’absence” puis appuyez sur “Message d’absence” pour personnaliser votre message.
Vous pourrez ensuite :
- définir les contacts auxquels s’adressera votre message d’absence
ex : tout le monde / tous ceux qui ne sont pas dans le carnet d’adresses
- déterminer des horaires auxquels il sera automatiquement émis en cas de sollicitation
ex : toujours envoyer pendant / en dehors des horaires d’ouverture
N’oubliez pas d’enregistrer vos modifications !
💡 Bon à savoir
Pour vous assurer que vos messages d’absence s’envoient de manière automatique, vous devrez disposer d’une bonne connexion à Internet.